Publishing Videos
Jump to a section: About | Best Practices | How to Upload Videos | Image Releases | Ensuring Compliance
About
We want to showcase the great video you are producing that helps Virginia Tech showcase the incredible research, learning, students, faculty, and staff taking place on campus with a much broader community. Videos produced by the Visual Team in Communications and Marketing, as well as content creators across the university, should be published on the university platform, Kaltura, so they can be amplified to Virginia Tech News and shared by the broader community.
Publishing Content
Step-by-step instructions for uploading a video can be found in the section below and video.vt.edu; whomever uploads video for approval to be published to Virginia Tech News should keep in mind the following best practices for publication:
Lower Thirds
Lower thirds, also known as CGs (from character generators) or chyrons shall be used to identify who is speaking in a video and should include his/her/their title.
Virginia Tech titles can vary in words and length; however lower thirds should be appropriately casual and give viewers context on the interview subject while not being a distraction through excessive text. Excessively long titles make chyrons too small to be legible and require mobile viewers to “pinch to read.”
For example, in lieu of writing “Suzie Snowden, Distinguished Professor and Executive Director of All things Lower Thirds,” write, Suzie Snowden, Professor. Full titles can be added in the video description as needed. The Visual Team should ensure titles, while brief, are accurate.
Virginia Tech alumni should be identified by the alumni’s year of graduation. Example: Suzie Snowden ’19
Current students should not be identified by their expected graduation but simply as students. Example: Suzie Snowden/Student
With few exceptions, lower thirds should be kept to two lines. All lower thirds shall be in the brand fonts.
Bug
The Virginia Tech “bug,” which is a Virginia Tech-branded logo, should be in the upper right corner of each video.
Outro Card
The Virginia Tech outro card, which consists of a branded white Virginia Tech logo should be used at the end of each video. Exceptions may be made, and special graphics provided for University Special Events such as Commencement or Campaigns.
- The branded graphic assets for video production can be found here. (PID login required)
Closed Captioning
Captions should be closed, not open. Closed captions can be turned off by the viewer whereas open captions (burned-in) are always in view and cannot be turned off. From an accessibility standpoint, open captions do not give the end user the ability to adjust the size, color, background, position on the screen, etc. Additionally, Kaltura provides captioning, therefore, burned-in captions will overlap the closed captions on the platform.
Contact
Any questions about video requirements or publishing can be sent to Megan Zalecki, production and content manager, at meganz@vt.edu.
How to Upload a Video to video.vt.edu for use on Virginia Tech News
These instructions are for uploading a video to video.vt.edu for approval to be published to Virginia Tech News and the Daily Email.
Kaltura (video.vt.edu) is used to publish videos via an overnight sync to Virginia Tech News (news.vt.edu), the platform for Virginia Tech news stories, videos, and magazine features. Video creators across campus are encouraged to share their video content to Virginia Tech News by publishing to Kaltura.
These instructions will review the Kaltura upload process.
Before uploading, please read these important notes:
- SOFTWARE LICENSING AND MUSIC—any software or websites used to obtain music or other assets must be approved by Procurement and IT. This applies to free software, downloads, and “royalty-free” music as well. Personal licenses for music or software, (i.e. using personal accounts or other personal information to license music or other assets) should not be used for producing Virginia Tech videos. Please contact Procurement and your department’s IT contact with any questions.
- VIRGINIA TECH LOWER THIRDS, BUG, AND OUTRO—Communications and Marketing has made branded lower third graphics, bug, and outro logo files available for communicators and videographers to use in Virginia Tech videos. These files are available via the Brand Center or upon request.
- MEDIA RELEASES—media release forms are required for all minors and for any materials used outside of editorial storytelling, i.e., advertising, promotional and marketing materials. The release form may be downloaded via the Brand Center.
Upload Instructions
At the top of the home page at video.vt.edu, users may log-in using their PID by clicking on “Guest” in the upper right-hand corner, then select “Login.”
Once logged in, an option will display in the top bar labeled “Add New.” Click this, then select “Media Upload.”
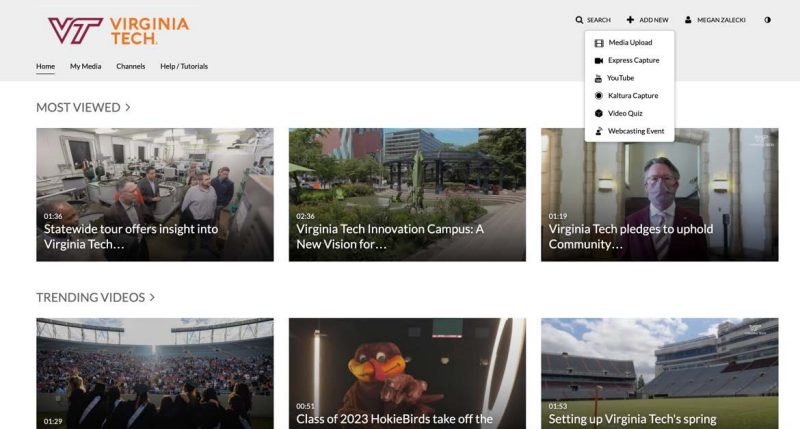
Clicking “Media Upload” opens the upload page. Select “Choose a file to upload,” then select your video file, or click and drag the file into the upload window.
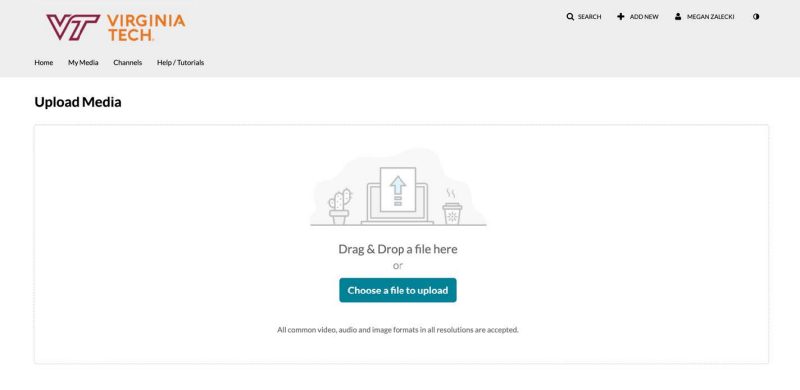

The upload will begin processing. Videos should be given branded headlines in the “name” field.
Descriptions should be brief; typically, 1-3 sentences. Please follow university and AP style when writing descriptions. If copying and pasting this text, please remove any formatting.
Then, enter keyword tags. Tags are critical for the sync process between Kaltura and Virginia Tech News. Please refer to the VT News Tags Google Doc for a list of tags that are compatible. Copy and paste tags from the second column in this document (labeled: “copy-paste this to videos in Kaltura”).
There are five category tags (matching the content categories on Virginia Tech News): Campus Experience, Academics, Research, Culture, and Impact. Please add only one of these category tags, then add any other relevant topical tags from the Google Doc as well.
When adding keywords, think of how a viewer would search or browse for your content and what college/unit/department is represented, what is the event or activity taking place, any university priorities or initiatives, etc. Example keyword tags for a commencement video: Academics, Commencement; Student Life; Lane Stadium
Uploaders do not need to add information to the “College,” “Department,” “Section,” “Terms,” or “Location” fields on Kaltura, as this information should be entered as keyword tags.
Next, scroll down to the “Add Collaborator” button. Add Megan Zalecki, Donna Meese, John Jackson, and Ray Meese as collaborators-- select “Co-Editor”, “Co-Publisher”, and "Co-Viewer" for all.
Save the video as “Private” to apply and save changes.
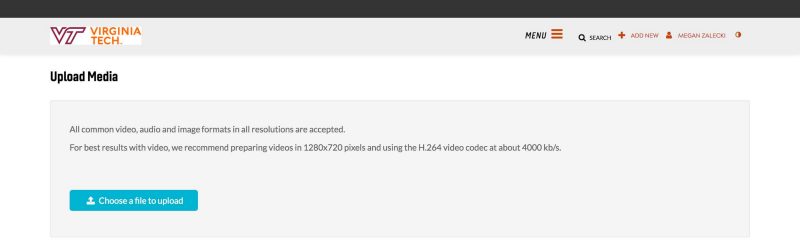
Selecting “Go To Media” will show the video file as it is processing. Editing options are also available under “Actions” > “Edit.”
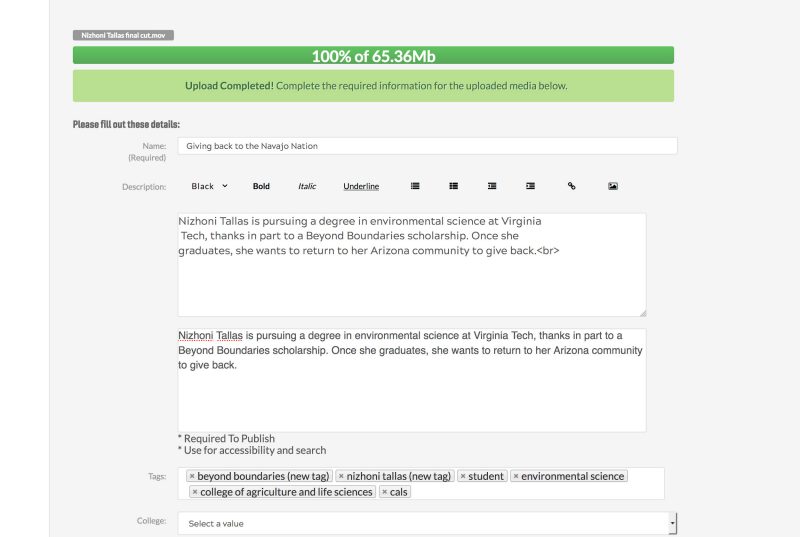
Captioning
Video files should not be uploaded with captions “burned in.” To follow accessibility standards, videos must have the option to toggle captions on or off (known as closed captioning) via the video player.
Kaltura will automatically “request” machined captions for all videos that are uploaded. Captions must be proofed and corrected before publishing.
To correct machine captions, navigate to the video saved in “My Media”. Click “Actions,” then select “Caption & Enrich."
Click the pencil icon that displays next to the caption request. This opens the Closed Captions Editor page. Make any corrections needed, then click save.
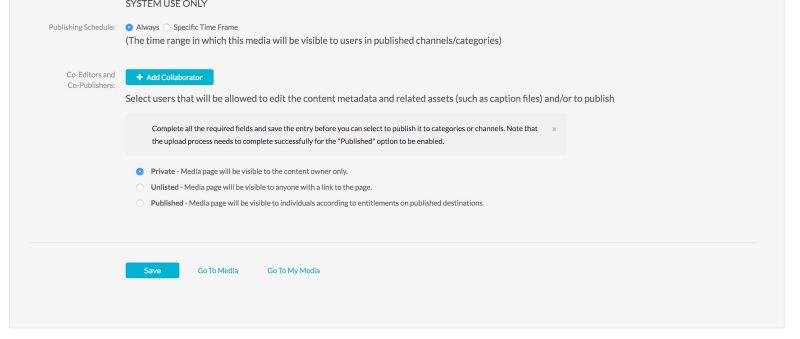

Once changes are applied and saved, click “Back” to navigate back to the media view.
Additional Editing Options
There are additional editing options available that should be considered before publishing the video to the University Relations channel for approval.
From “Actions” > “Edit”:
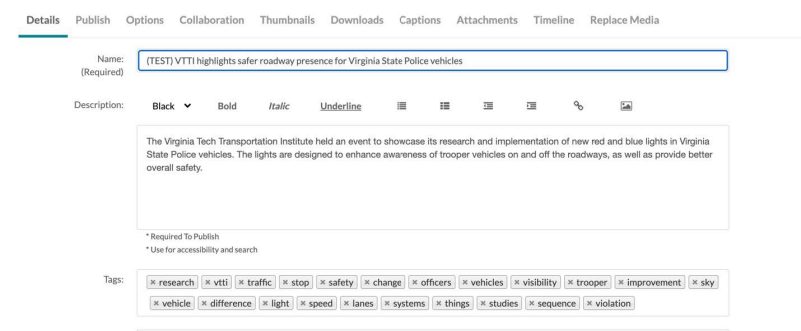
- Details — options to edit title, description, and tags.
- *Note—Kaltura’s machine captions generate additional tags as seen in the example image above. Once captions have been edited, users can keep or remove the auto-generated tags as needed. It is typically recommended to remove the generated tags. Any tags that do not match the VT News tags will not sync and display on the News site, but will continue to display in Kaltura if not removed.
- Collaboration — where additional users may be added as co-editors, copublishers, etc.
- Thumbnails — videos should have a strong image selected as the thumbnail preview. Users have the option to upload a photo (recommended), use Kaltura to auto-generate a thumbnail, or use Kaltura to capture a still as the video plays.
- Captions — users have the option to upload .SRT files for closed captions here.
- Replace Media — offers the ability to replace the video file without having to re-enter description information and tags.
Publishing
There are three publishing settings in Kaltura:
- Private - the Kaltura page is viewable to the video owner only
- Unlisted - the Kaltura page is viewable to anyone who has the Kaltura link
- Published - the Kaltura page is viewable according to publishing location (in this case, the University Relations channel).

Once a video has been given a branded headline, description, tags, corrected closed captions, and a thumbnail image, it can be submitted for publishing.
Click “publish,” then select “Publish in Channel.”
Select “University Relations”, then click “save.” The video is now pending approval for the overnight sync with Virginia Tech News.
If the University Relations channel is not available as a publishing option, please contact Megan Zalecki at meganz@vt.edu for account assistance.
Ensuring Compliance in Videos
Videography should be done in a manner that does not run afoul of privacy, safety, and research-subject compliance.
- For OSHA compliance guidance (for facilities, worksites, etc.), contact Meghan Marsh (meghanmarsh@vt.edu).
- For research compliance guidance (for depicting animals, laboratory settings, etc.), contact Lindsey Haugh (jangus@vt.edu).
- For use of drones to obtain videos, refer to the Drone Policy.


