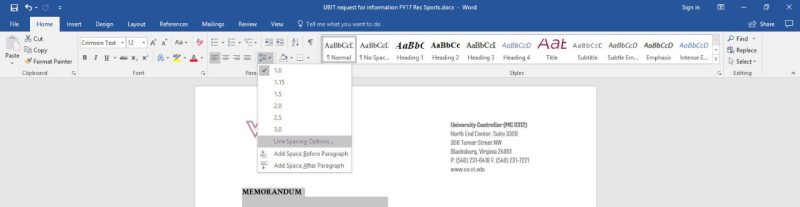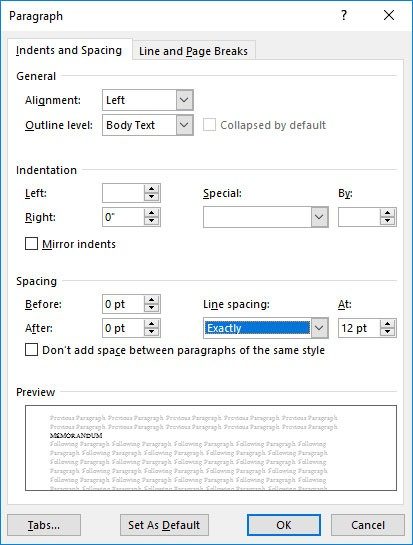Microsoft Word Font Line Spacing Options
When working with the Virginia Tech branded letterhead the font line spacing can display properly in the Microsoft Word editing interface but not print properly. This issue seems to be limited to the Crimson Text font at present but may affect others as well. If this happens you can use the instructions below for setting the line spacing manually.
1. Select the portion of text in Crimson Text (or other font) that has improper line spacing
NOTE: Make sure that the selected text is all the same font size or select sections of different sizes separately
2. Click on the Line and Paragraph Spacing button in the Home tab in the Word toolbar, just right of the text justification buttons
3. Select "Line Spacing Options..." from the pulldown
4. Set the "Line Spacing" pulldown in the Spacing section of the Indents and Spacing tab to: Exactly
5. The font size in the "At" box should match the point size of the selected text
6. Click the "Ok" button in the bottom-right corner of the dialog
7. Repeat steps 1 - 6 for each section of text that needs adjusting