Using Photography
Jump to a section: About | For General Users | For Communicators | Image Releases | Ensuring Compliance
About Virginia Tech Photography
Our photography shows members of the Virginia Tech community in their element. When crafting communications, we look to create a balance between the various photo styles in our toolkit, so that the result is vibrant and captivating. Dive deeper into uses for photography in branded materials.
Using image releases and ensuring compliance are two integral parts of using the university photo library appropriately. Be sure to review information about both.
For General Users: Virginia Tech Communications and Marketing Photo Library General User Guide
The photo library can be accessed by Virginia Tech faculty and staff at photolibrary.unirel.vt.edu.
This database is for Virginia Tech use only and is not made available to the public.
This information is intended for the general university user of the library and provides an overview of photo library features, navigation, and image use guidelines.
If you are working in a communications and/or photography role and need upload access, please contact Megan Zalecki, Production and Content manager for Communications and Marketing, meganz@vt.edu.

Home Page
These are features seen on the top panel of the homepage (L-R):
- Dash — the home page.
- Featured collections — curated collections of photography organized by initiatives or themes in strategic communications and storytelling at Virginia Tech. It is curated by the Production and Content Manager and is updated regularly.
- Collections — a list of collections created by the user.
- Recent — the most recently uploaded 1,000 images.
- Knowledge Base — link to online Wiki documentation of Resource Space.
- User icon — shows specific options based on the user and assigned user group. Ex: update account password, collections, etc.
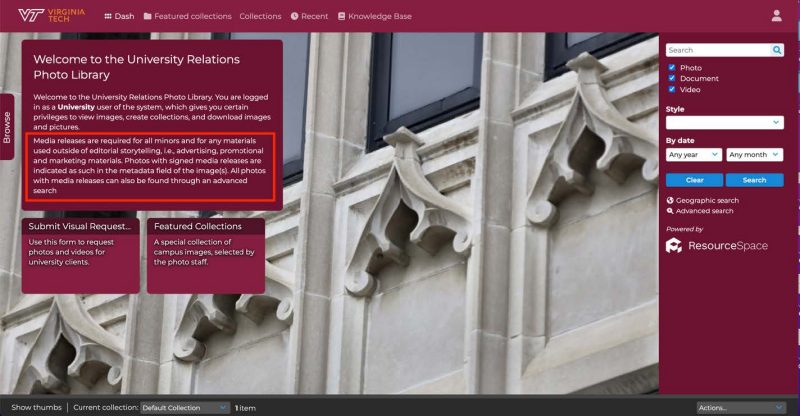
- Image use and media release requirements — Media releases are required for all photography of minors, and for any materials used outside of editorial storytelling, i.e. advertising, promotional and marketing materials. Photos with signed media releases are indicated as such in the metadata field of the image(s). This data is located under the individual images and is titled ‘PHOTO RELEASE’. This data is illustrated later in this document. Photos with media releases can also be found through an advanced search.
- “Submit Visual Request Form” — quick link to an Asana request form to share visual story ideas and requests with the central visual team in Communications and Marketing.
- “Featured Collections” — quick link to featured collections. Curated regularly by Production and Content Manager.
- Simple search bar — any text entered in this field will search image captions/descriptions, keywords, filenames, and other metadata fields.
- Style — filters type of photos in search results between Brand or Event (aka storytelling imagery or event documentation).
- By Date — filters search results based on specific year, or year and month.
- Advanced search — Search for images by release form status, and other image details.
At the bottom of the page there is a gray panel labeled “Show thumbs.” It may also show a title of a collection you own or have been added to.
This is a quick way of creating new collections or adding images to existing collections.
Collections may be used to organize photo selections or download images as a set. More information later on this website.
Download Options, Metadata, and Photo Releases
This is an example of an image located by searching “Burruss Hall”. Select the individual image to view the metadata and download options.
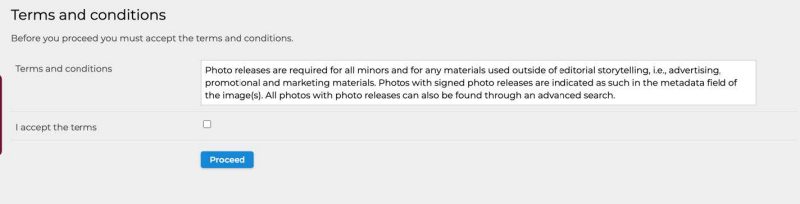
Download Options
- Original JPG — the original size of the image as uploaded. Typically high res unless otherwise noted in the metadata.
- VTNews-Web — 1280 pixels on the longest side. Formatted for top photo section of VTx news stories.
- Screen — Formatting ideal for social or web use. Typically low res.
- Image previews are also available. These are not downloads.
Image use guidelines
Image use and media release requirements — Media releases are required for all photography of minors, and for any materials used outside of editorial storytelling, i.e. advertising, promotional and marketing materials. Photos with signed media releases are indicated as such in the metadata field of the image(s). This data is located under the individual images and is titled “PHOTO RELEASE.” Photos with media releases can also be found through an advanced search.
- Note: If you receive an external request for images from an external group or media, contact Communications and Marketing Media Relations team. For each image you download, you are required to acknowledge and agree to these guidelines. Please see following screenshot as an example:
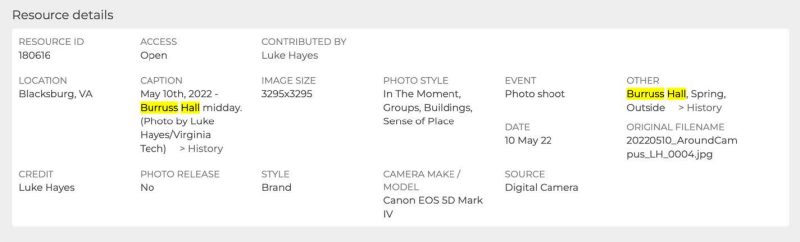
Advanced Search
Users may use the advanced search feature to browse images that have signed release forms on file. To do so, click on “advanced search” on the library home page. This will open a new page.
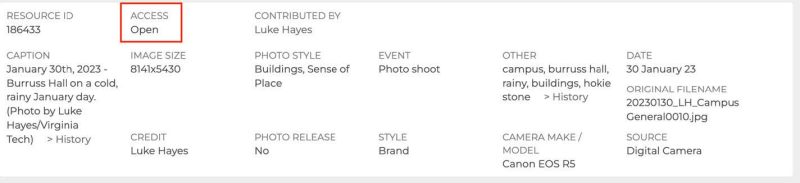
In the “all fields” search bar, enter your search terms if you are looking for a specific image. If you simply want to browse images by release form status, enter an asterisk “ * ”
Scroll down to the “photo release” section, and check the appropriate release form status:
- Release available — all identifiable people: this selection indicates that all identifiable people shown in the photo have signed the Virginia Tech release form.
- Release available — minors only: this selection indicates that only the minors shown in the photo have Virginia Tech release forms signed by their parents/guardians according to university guidelines. Anyone else shown in the photo has not signed a release.
- No: this selection indicates no releases were signed for any identifiable people shown.
Please refer to the university’s guidelines for image use and release forms on the Brand Center Imagery page.
Image Details / Metadata Fields:

- RESOURCE ID — number given to each individual photo in the system
- ACCESS — “open” simply means this image is available for viewing and downloading to all users in the system. Some images will display “restricted”— and downloads will not be available by default for said images. Please contact Communications and Marketing to request more information for restricted images. Please note: the “ACCESS” field does NOT indicate if media release forms on file. For media release information, please refer to the “Photo Release” metadata field.
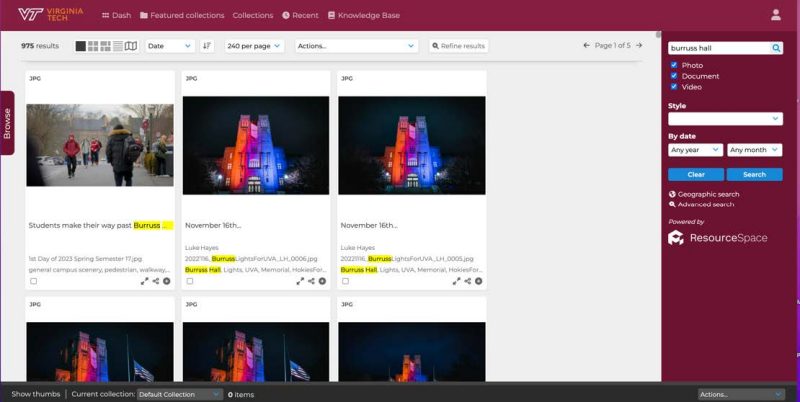

- PHOTO RELEASE FIELD — This field indicates if a signed release form is on file for all identifiable people in the image. Please check this field before downloading and using an image.
- “No” means no release is on file and the image cannot be used for marketing/advertising/promotion.
- “Yes” means release forms are on file for all identifiable people in the image. In this case, an additional “notes” field will display and will refer to where releases are held. Please see following screenshots for examples.
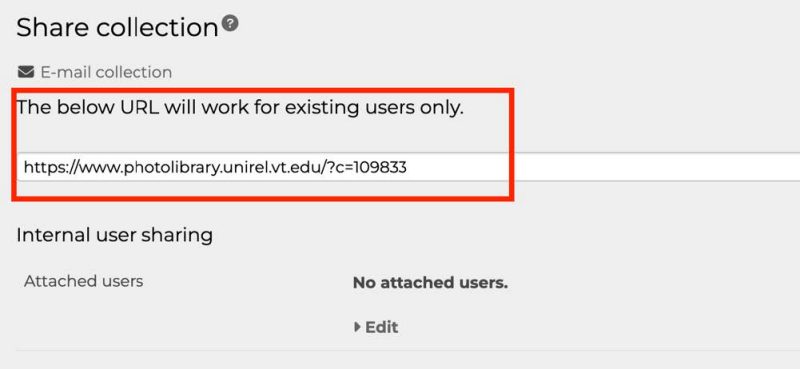
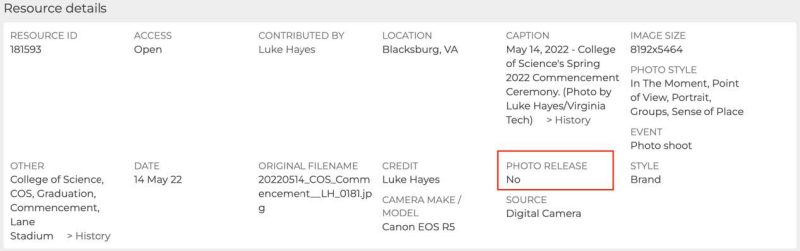
Other metadata fields
- CONTRIBUTED BY — typically this is the photographer, but there are occasions where photos are uploaded on another users’ behalf. Check Credit field for photographer information as well.
- LOCATION — Location where the image was created.
- CAPTION — Date and brief description of image, followed by photographer and Virginia Tech information.
- IMAGE SIZE — file size
- PHOTO STYLE — generic keyword options, general type of image
- OTHER — additional keywords
- DATE — date image was created
- ORIGINAL FILENAME — file name
- CREDIT — photographer credit
- CAMERA MAKE/MODEL — embedded in file data, indicates camera used to create photo
- SOURCE — Digital Camera, etc.
Collections
Collections can be a good organizational tool and offer a way to download a setcof images, rather than download one at a time. Collections may only be shared with fellow Virginia Tech users of the photo library according to image use guidelines.
To create a collection: From the collection bar (gray panel at bottom of the screen)—Select "Create a New Collection", title it, and then hit "Enter". This will create a collection to which you can then add resources.
Or, from “manage my collections”—Enter a name under "Create a New Collection" and then click create.
To add images to a collection, select the collection in the collection bar, then select images using the (+) icon beneath each image.

More instructions from the ResourceSpace Wiki on adding images to collections:
“From search results: You can add resources to a collection from the search results page. To add individual resources click the "add to collection" icon (+) for each resource you wish to add to the current collection (in the collection bar). If the resource is already in your current collection, you will see instead the "remove from collection" icon (-).
“From resource view: To add a resource from the Resource View page, just click "Add To Collection" in the Resource tools section. This will add the resource to your current selected/active collection.
“Copy from collection: You can copy resources from one collection into another by choosing 'Copy from collection' in the actions menu of the target collection.”
To share a collection internally with Virginia Tech users:
- Select the collection in your collections panel, then from the Actions drop-down menu in the panel, select “Share.”
- From this page, a link that is only accessible to Virginia Tech photo library users is generated.
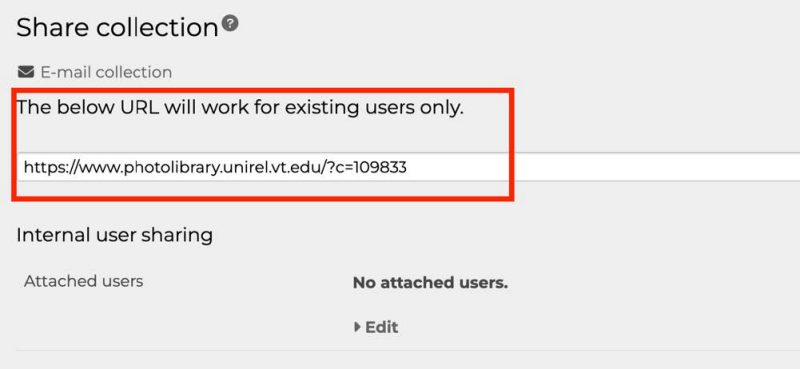
Please contact Megan Zalecki (meganz@vt.edu), Production and Content Manger in Communications and Marketing, with any questions.
For Communicators: Virginia Tech Communications and Marketing Photo Library Communicator Guide
The photo library can be accessed by Virginia Tech faculty and staff at photolibrary.unirel.vt.edu.
This database is for Virginia Tech use only and is not made available to the public.
This webpage provides specific instructions for communicators and content creators to upload curated selections of photos, along with an overview of photo library features, navigation, and image use guidelines (also available in the general user guide).
If you are working in a communications and/or photography role and need upload access, contact Megan Zalecki, production and content manager in Communications and Marketing, at meganz@vt.edu.
If colleagues in your college/unit need an introduction and overview for general use of the system, please refer them to the general user guidelines document available on the Brand Center.
Before uploading
- Before uploading photos to the Photo Library, files should be renamed according to our file naming convention. Please see the Metadata Guidelines document for detailed information on file naming. Example: YYYYMMDD_BriefDescription_INI_####(seqn).ext. or 20230201_FileName_MZ_0001.jpg
- Users may choose to embed metadata before photo upload using their approved program or software of choice. Programs that offer this capability include Adobe Bridge, Adobe Lightroom, etc.
- Note: Please work with Procurement and your IT department to confirm if you have access and approval to use software products before you use them. It is a university policy that any free or paid software must first be reviewed and approved by Procurement and IT. If you do not have access to software that allows for metadata embedding prior to upload, the Photo Library allows for manual entry of metadata such as caption information, keyword tags, photo credit, etc. These steps will be reviewed next.
- Please upload curated selections of photos, and avoid uploading “full takes.” If you capture 50 images of research in a lab, for example, please upload your best 10 images from that set.
- Once your files have been curated and renamed, please log in to the system and click on the “contributions” tab at the top of the home screen.
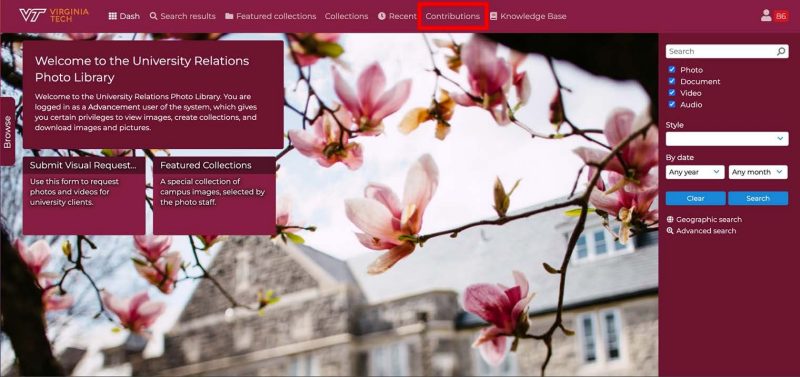
Clicking on “contributions” will take you to the Upload Resources page. If you have already embedded your metadata, like description information and keywords, you are not required to re-enter that information on the upload page, however there are still required fields on this page that you need to complete, such as the photo release field, which is explained in this document. Please complete the following fields:
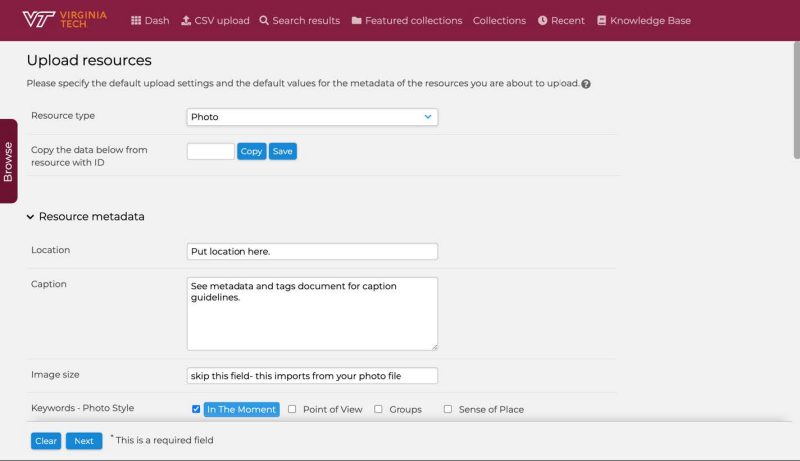
- Resource type — select Photo (we do not upload video to Resource Space).
- Location — Enter the general location shown in the photos (ex: Blacksburg, VA; Roanoke, VA; Alexandria, VA)
- Caption — Please see the Metadata Guidelines document for detailed caption recommendations. Ex: “January 18, 2022 – Photos of students going to and coming from class on the first day of the spring semester at Virginia Tech. (Photo by Christina Franusich/Virginia Tech)”
- Image Size — This data will import from your file.
- Keywords – Photo Style — Please select the keywords that best suit the photos being uploaded.
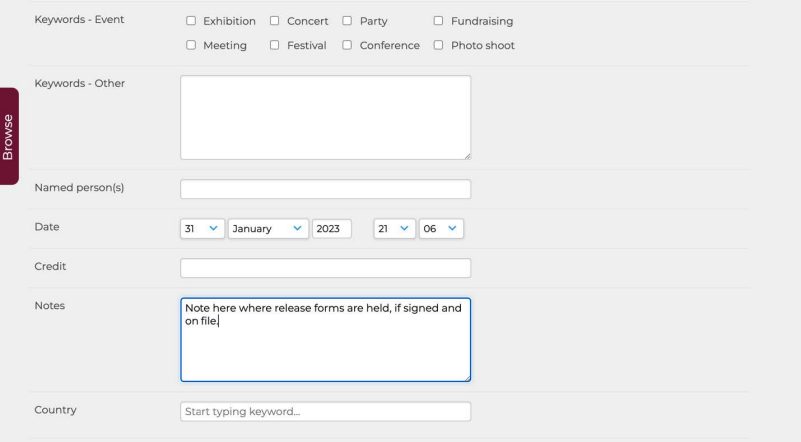
- Keywords- Event — Please select from these checkboxes as they apply to your photos. These are not required.
- Keywords- Other — This is the most important Keywords field where specific information should be shared. Think who/what/when/where. Please add College or Unit information. Please separate keywords with a comma or semicolon. See the Metadata Guidelines document for more detailed recommendations on keyword practices.
- Named Person(s) — Add identifiable individuals’ names here. Ex: President Tim Sands; Dean Julie Ross; etc.
- Note for Keywords and Named Persons: Please do not apply an individual’s name to a large batch of images unless they are shown in all of them. To maintain the specificity and accuracy of search results, names should only be added to photos in which the individual is shown. Users should edit the metadata for individual files, or smaller sets of files, to add specific names.
- Date — Select the date the photos were taken.
- Credit — Add the photographer’s first and last name in this field.
- Notes — This field is where important notes about the image should be listed, for example, where photo release forms are held (see next steps for photo release information)
- Country — Enter the country in which the photo was created.
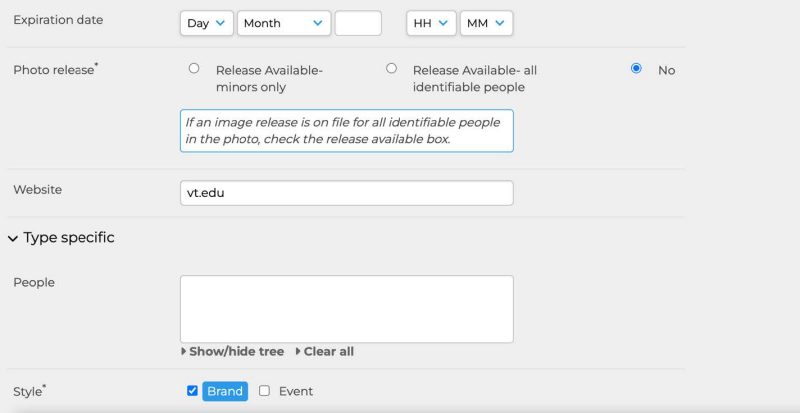
- Expiration date — you can skip this field
- Photo Release — This is a required field for all uploads. Please check this field is accurate for each upload, as the system will often retain the last selection you made by default.
- Please select the “Release Available—all identifiable people” option only when releases are signed and on file for all identifiable people in the photos. Please enter information in the preceding Notes field where the releases are on file (Ex: “Release forms on file with College of Science communications team”)
- Please select the “Release Available—minors only” option when releases were gathered for minors shown, but not for any of the other individuals shown in the photos.
- Please select “No” if no releases were gathered.
- Reminder: Releases are required to be signed and on file for all imagery of minors and all identifiable people in the images to be used in marketing, promotional, or advertising materials. Please see https://brand.vt.edu/identity/imagery.html#releases for the university’s release form guidelines.
- Website — https://vt.edu
- People — This field may be skipped if you have already tagged the individuals in the “Keywords- Other” or “Named Person(s)” fields.
- Style — This is a required field. Please select either “Brand” or “Event.” “Event” is for event documentation, i.e. University Awards, Ut Prosim Weekend, Alumni Tailgate, etc. “Brand” is for storytelling imagery that highlights university and strategic priorities, like research, experiential learning, etc. Users may select both as needed.
- Type — This field can be skipped.
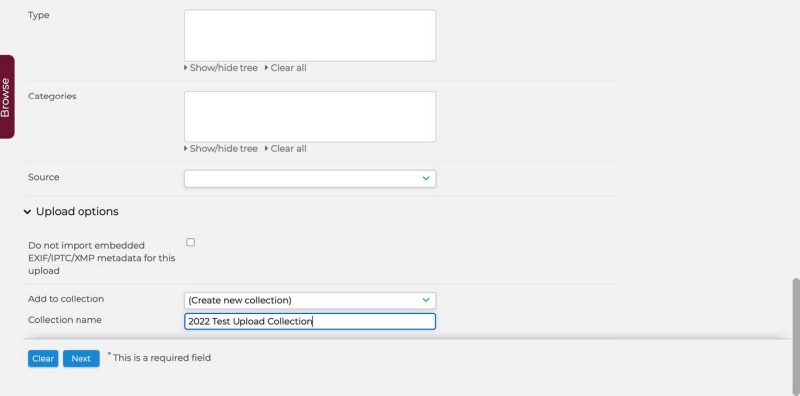
- Categories — This field can be skipped.
- Source — Select digital photo.
- Upload options — Checkbox labeled “Do not import embedded EXIF/IPTC/XMP metadata for this upload”: Checking this box will remove and/or overwrite your embedded metadata. If you manually add metadata by typing into these fields, you can skip this option. Any data embedded into your files will automatically be imported when you upload.
- Add to Collection — You may create a new collection (similar to a folder) when you upload. Creating a collection for each upload is not required, but it can be a helpful way to organize your uploads for ease of reference.
- Collection Name — If you choose to create a collection, please name it here.
- When all of the above fields have been addressed, click “Next” to begin your upload. This will take you to a new page.

- Drag and drop your renamed files into this window. (Filenaming convention:
- YYYYMMDD_BriefDescription_PhotographerInitials_#seq.filetype
- Or: “20230130_TestImageUpload_MZ_001.jpg”
- See Metadata Guidelines document for more information on file naming.
- Once you’ve added your files, click “Start Upload.”
- Note: you must leave this window open until your upload is complete. Closing this window or heading to another site from this window will cancel your upload. The thumbnail previews will disappear from this window as they are completed. When your upload is complete, the window will be empty, and your photos will now be pending review in the system.
Timeline for review and approval of submitted images: All submitted images go through an approval process within the photo library. Photos that are uploaded are held in a private “pending review” status until they are published. Please plan for one business day to allow time for image review prior to images being made widely available in the system. If a quicker review is needed, we are happy to help — please contact Megan Zalecki at meganz@vt.edu to arrange in advance when possible.
Download options and metadata for completed files
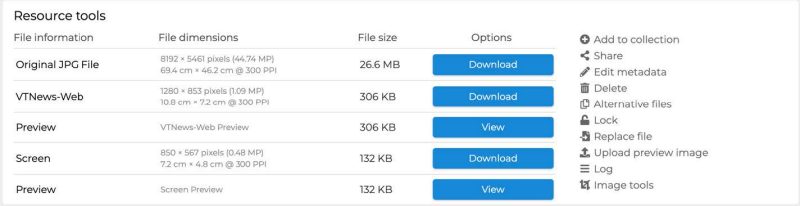
Once uploaded, the system creates image derivatives for different uses:
- Original JPG file — the original uploaded file size.
- VTNews-Web — a download option configured for use on the web, typically 1280p on the longest side of the image.
- Screen — smallest file option, 850p on the longest side of the image.
- Preview — a simple screen preview.
This is an example of how metadata will appear once your file is uploaded. This information is accessible below each image.
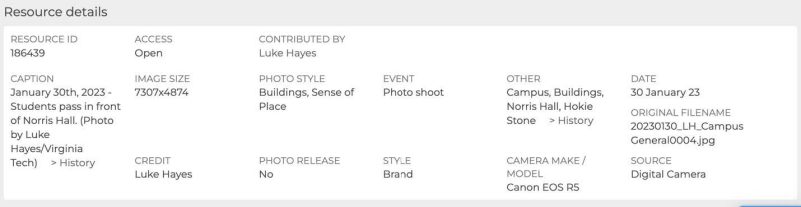
Image use guidelines
Image use and media release requirements — Media releases are required for all photography of minors, and for any materials used outside of editorial storytelling, i.e. advertising, promotional and marketing materials. Photos with signed media releases are indicated as such in the metadata field of the image(s). This data is located under the individual images and is titled ‘PHOTO RELEASE’. Photos with media releases can also be found through an advanced search.
Please see the Brand Center for the university’s guidelines on release forms and image use.
Note: If you receive an external request for use of images from media or other external entities, contact the Communications and Marketing Media Relations team.
For each image you download, you are required to acknowledge and agree to these requirements. Please see following screenshot:

Advanced Search
Users may use the advanced search feature to browse images that have signed release forms on file. To do so, click on “advanced search” on the library home page. This will open a new page.

In the “all fields” search bar, enter your search terms if you are looking for a specific image. If you simply want to browse images by release form status, enter an asterisk “ * ”
Scroll down to the “photo release” section, and check the appropriate release form status:
- Release available- all identifiable people: this selection indicates that all identifiable people shown in the photo have signed the Virginia Tech release form.
- Release available- minors only: this selection indicates that only the minors shown in the photo have Virginia Tech release forms signed by their parents/guardians according to university guidelines. Anyone else shown in the photo has not signed a release.
- No: this selection indicates no releases were signed for any identifiable people shown.
Please refer to the university’s guidelines for image use and release forms on the Brand Center Imagery page.
Image details/Metadata fields:
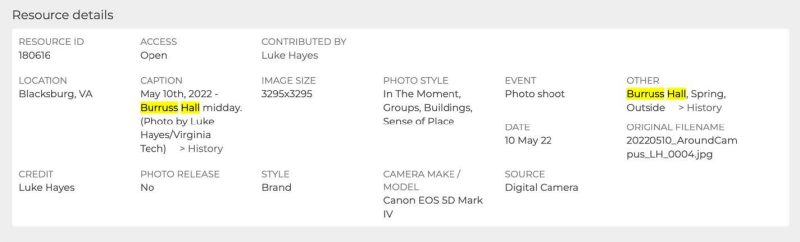
- RESOURCE ID — number given to each individual photo in the system
- ACCESS — “open” simply means this image is available for viewing and downloading to all users in the system. Some images will display “restricted”— and downloads will not be available by default for said images. Please contact Communications and Marketing to request more information for restricted images. Please note: the “ACCESS” field does NOT indicate if media release forms are on file. For media release information, please refer to the “Photo Release” metadata field.
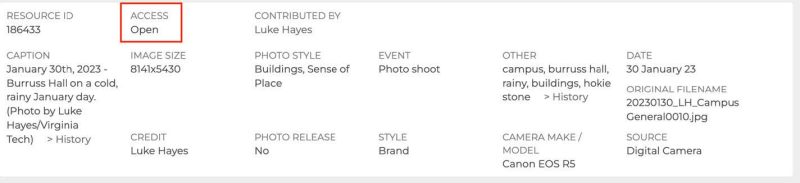
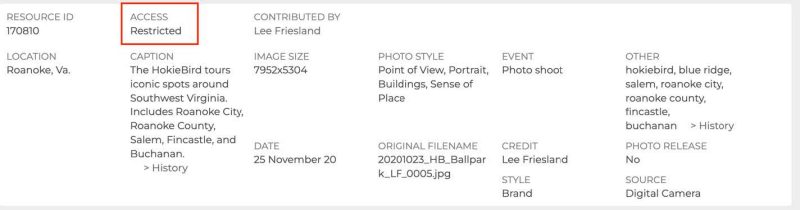
- PHOTO RELEASE FIELD —This field indicates if a signed release form is on file for all identifiable people in the image. Please check this field before downloading and using an image.
- “No” means no release is on file and the image cannot be used for projects that require release forms.
- “Release Available- minors only”—means releases were only gathered for minors shown in the images, and anyone else shown did not sign a release form. Images should not be used for projects that require signed releases for all people shown.
- “Release Available- all identifiable people” means release forms are on file for all identifiable people in the image. In this case, an additional “notes” field will display and will refer to where releases are held. Please see the following screenshots for examples.
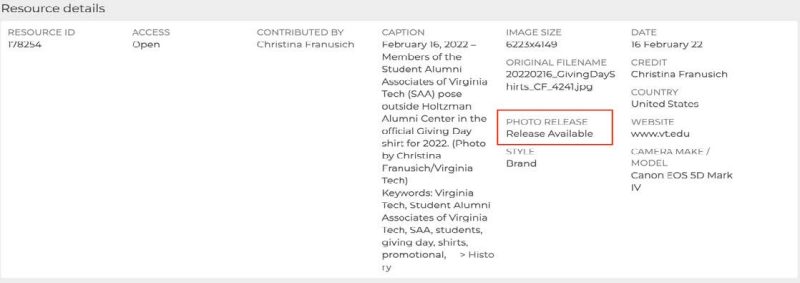
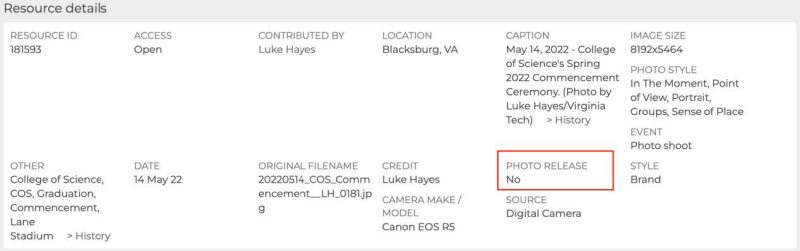
Other metadata fields:
- CONTRIBUTED BY—typically this is the photographer, but there are occasions where photos are uploaded on another users’ behalf. Check the Credit field for photographer information as well.
- LOCATION—Location where the image was created.
- CAPTION—Date and brief description of image, followed by photographer and Virginia Tech information.
- IMAGE SIZE—file size
- PHOTO STYLE—generic keyword options, general type of image
- OTHER—additional keywords
- DATE—date image was created
- ORIGINAL FILENAME—file name
- CREDIT—photographer credit
- CAMERA MAKE/MODEL—embedded in file data, indicates camera used to create photo
- SOURCE—Digital Camera, etc.
Collections
Collections can be a good organizational tool and offer a way to download a set of images, rather than download one at a time.
Collection links may only be shared with fellow Virginia Tech users of the photo library according to image use guidelines outlined above.
To create a collection: From the collection bar (gray panel at bottom of screen)—Select "Create a New Collection", title it, and then hit "Enter". This will create a collection to which you can then add resources.
Or, from “manage my collections”—Enter a name under "Create a New Collection" and then click create.
To add images to a collection, select the collection in the collection bar, then select images using the (+) icon beneath each image.
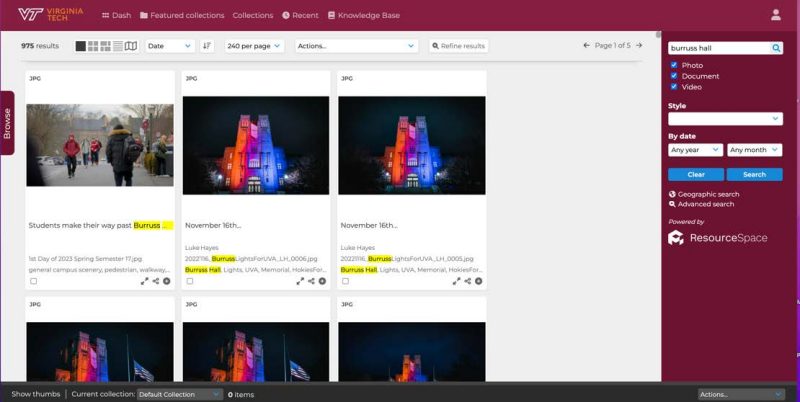
More instructions from the ResourceSpace Wiki on adding images to collections:
“From search results: You can add resources to a collection from the search results page. To add individual resources click the "add to collection" icon (+) for each resource you wish to add to the current collection (in the collection bar). If the resource is already in your current collection, you will see instead the "remove from collection" icon (-).
“From resource view: To add a resource from the Resource View page, just click "Add To Collection" in the Resource tools section. This will add the resource to your current selected/active collection.
“Copy from collection: You can copy resources from one collection into another by choosing "Copy from collection" in the actions menu of the target collection.”
To share a collection internally with Virginia Tech users:
- Select the collection in your collections panel, then from the Actions drop-down menu in the panel, select “Share”.
- From this page, a link that is only accessible to Virginia Tech photo library users is generated.
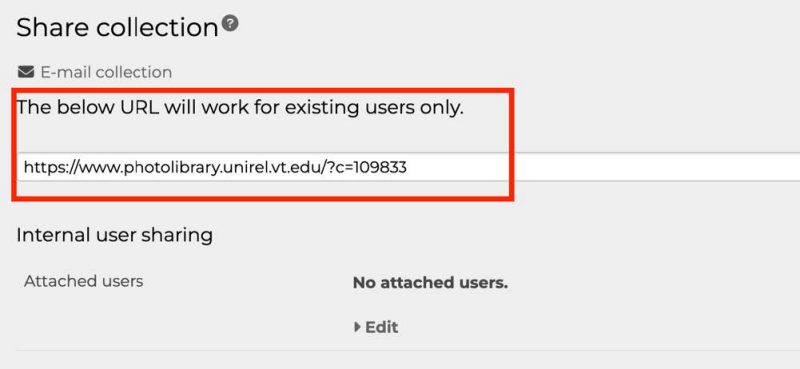
Home Page Overview
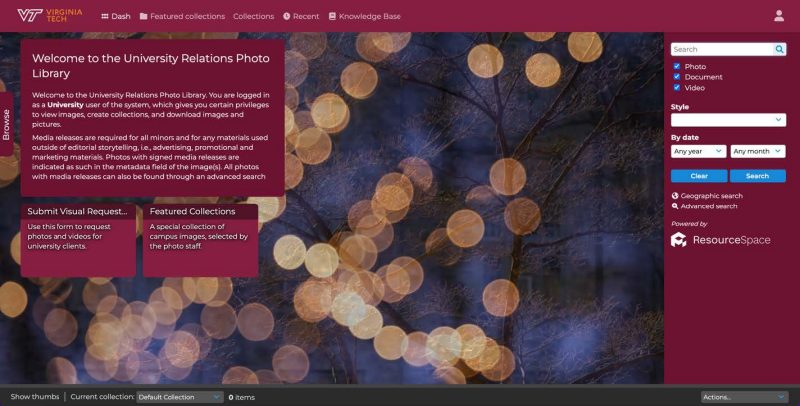
Home Page
These are features seen on the top panel of the homepage (L-R):
- Dash—the home page.
- Featured collections—curated collections of photography organized by initiatives or themes in strategic communications and storytelling at Virginia Tech. Curated by the Production and Content Manager, updated regularly.
- Collections—a list of collections created by the user.
- Recent—the most recently uploaded 1,000 images.
- Knowledge Base—link to online Wiki documentation of Resource Space.
- User icon—shows specific options based on the user and assigned user group. Ex: update account password, collections, etc.

- Image use and media release requirements — Media releases are required for all photography of minors, and for any materials used outside of editorial storytelling, i.e. advertising, promotional and marketing materials. Photos with signed media releases are indicated as such in the metadata field of the image(s). This data is located under the individual images and is titled ‘PHOTO RELEASE’. Photos with media releases can also be found through an advanced search.
- “Submit Visual Request Form” — quick link to the Marketing and Creative Wrike request form to pitch visual storytelling opportunities.
- “Featured Collections” — quick link to featured collections. Curated regularly by Production and Content Manager.
- Simple search bar — any text entered in this field will search image captions/descriptions, keywords, filenames, and other metadata fields.
- Style — filters type of photos in search results between Brand or Event (aka storytelling imagery or event documentation).
- By Date—filters search results based on specific year, or year and month.
- Advanced search—Search for images by release form yes/no, and other image details.
Please contact Megan Zalecki (meganz@vt.edu), Production and Content Manager in Communications and Marketing, with any questions or if you would like to request training.


